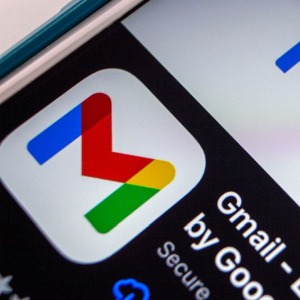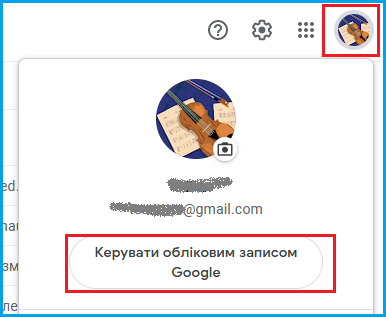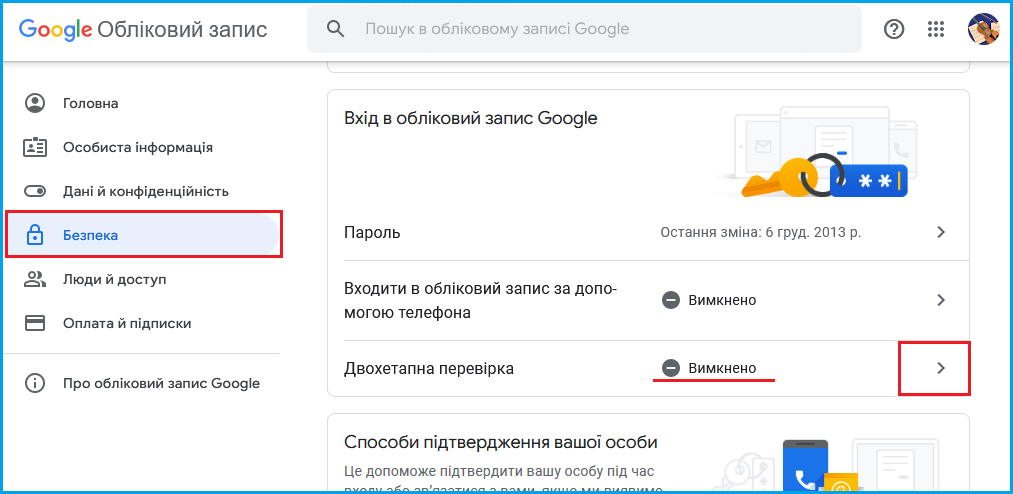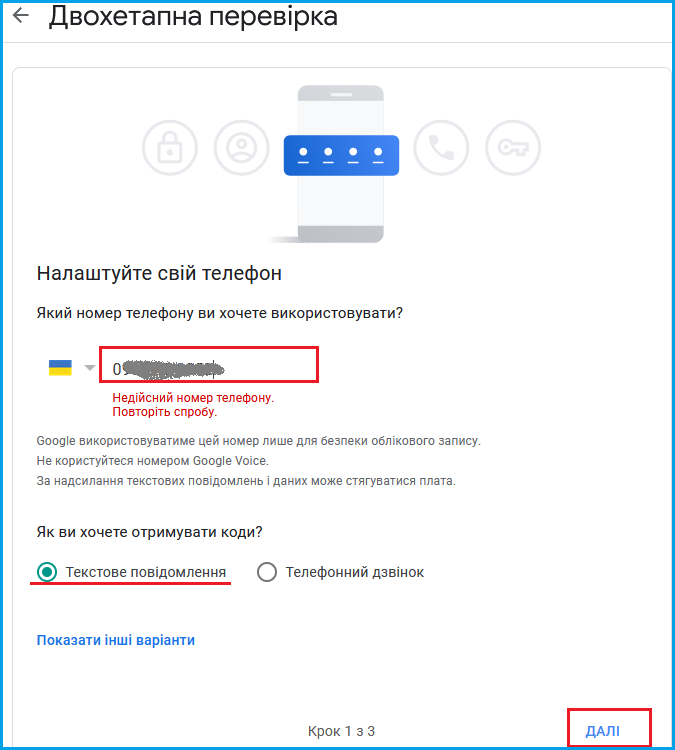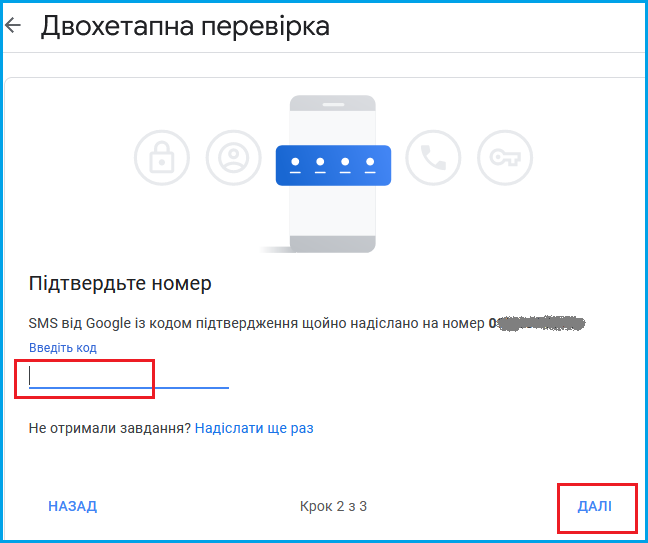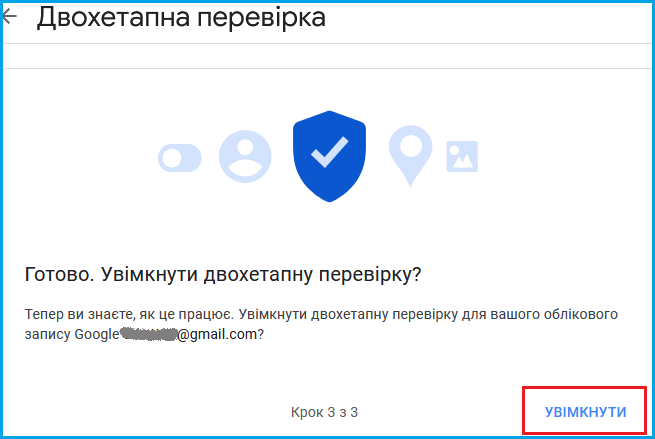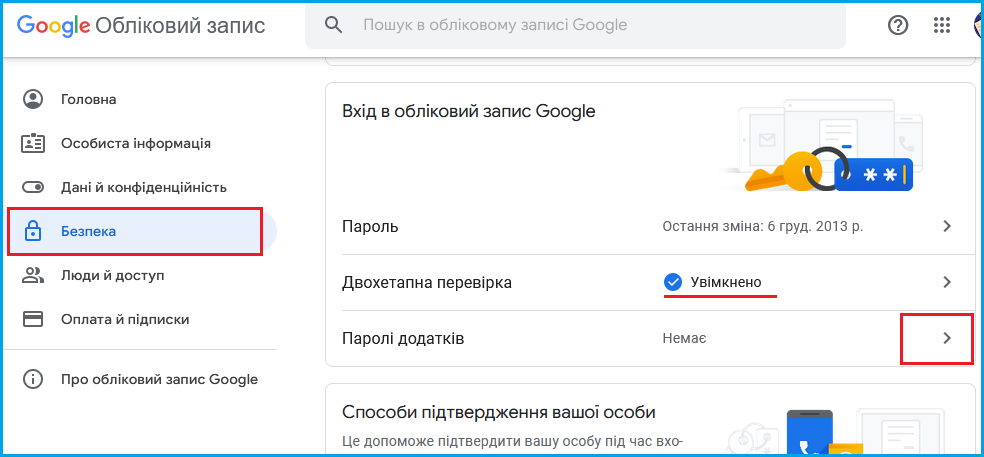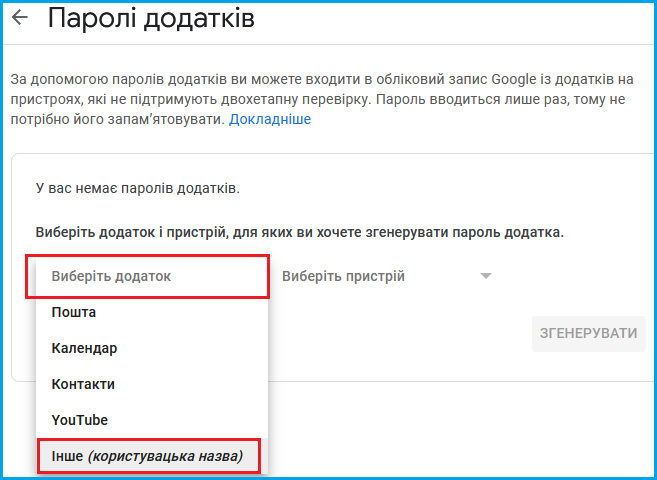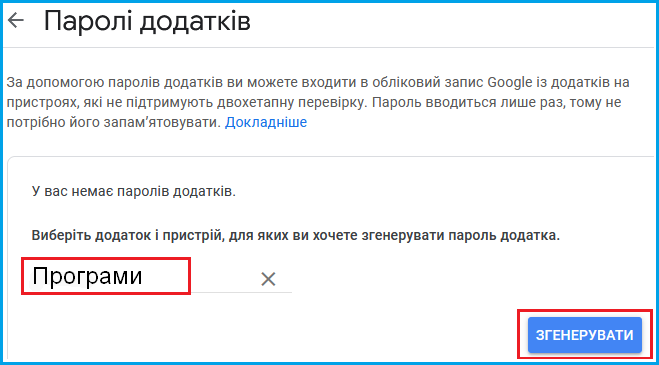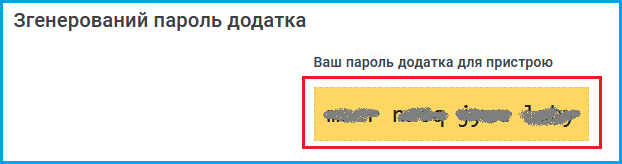Справа в тому, що з 30.05.2022 припинений автоматизований вхід у пошту gmail за допомогою сторонніх додатків і пристроїв. Тепер можливо входити в обліковий запис Google лише за допомогою імені користувача й пароля. Зроблено це задля підвищення безпеки. Це стосується і доступу до поштової скриньки gmail із программ формування звітності. Програми можуть видавати помилку при спробі перевірити пошту або відправити звіт, оповіщуючи про невірний логін, пароль чи ще щось.
Для поштових акаунтів, які підключені за допомогою Google Workspace, підтримка сторонніх додатків поки працює, поки що.
Проблема в тому, що з кінця квітня ваш головний пароль тепер можна використовувати лише вводячи його особисто. Якщо вам потрібно надати іншим програмам доступ до скриньки, буде потрібен окремий пароль - саме для програм.
Для вирішення проблеми потрібно виконати додаткові налаштування для продовження роботи із поштовою скринькою Gmail - це не складно.
За правилами Google, пароль для сторонніх додатків можна налаштувати тільки, якщо у вас увімкнено двохетапну авторизацію, тож, почнемо з неї.
1. Перейдіть до налаштувань свого акаунту gmail. Для цього у браузері на сторінці пошти у правому верхньому куті натисніть на картинку свого облікового запису, а потім на кнопку "Керувати обліковим записом Google".
2. У налаштуваннях перейдіть до сторінки "Безпека". Якщо біля пункту "Двохетапна перевірка" у вас вказано "Увімкнено", тоді переходьте до п.6 цієї статті. Якщо вказано "Вимкнено", то натисніть на цей пункт або на стрілочку праворуч (малюнок 2). При цьому може бути повторно запрошениий основний пароль до облікового запису Google (малюнок 3).
3. Двохетапна перевірка - це авторизація за допомогою телефону. Щоб її налаштувати вам доведеться вказати реальний номер телефону, до якого у вас є доступ - на нього будуть надходити СМС з кодами підтвердження.
4. Підтвердьте вказаний номер телефону, вказавши код, який прийде вам у СМС. Код повинен бути у форматі "G-..." Вказуйте тільки цифри після літери G.
5. Після цього двохетапну перевірку можна остаточно увімкнути.
6. Поверніться до налаштувань безпеки і побачите, що перевірка тепер увімкнена. Отже, можна переходити до самого паролю. Натисніть пункт "Паролі додатків" або стрілочку праворуч від нього. При цьому вас знову можуть попросити підтвердити пароль до облікового запису Google.
7. Натисніть опцію "Виберіть додаток" і оберіть "Інше...", після чого вкажіть свою назву (будь-яку), наприклад, "Програми". Потім натисніть кнопку "Згенерувати".
8. Ви побачите на екрані згенерований пароль на жовтому фоні.
УВАГА! Цей пароль потім не можна буде подивитися, тому не закривайте сторінку браузера. Скопіюйте пароль у блокнот, текстовий файл або зробіть фотокопію екрану, а просто згорніть її для налаштування паролю в програмі звітності.
9. Тепер відкрийте програму звітності та вже в її налаштуваннях заменіть пароль тим, що щойно сгенерували. Пароль вводити без пропусків усі 16 символів. Поштову адресу залиште без змін. Збережіть зміни налаштування.
10. Перевірте роботу програми із поштою.
Зауваження: Бажано для різних програм сформувати різні записи із різними паролями.